Use the SQL UPDATE statement to change data within a SQL Server data table’s columns. In this article, let’s explore using the UPDATE statement. We discuss some best practices, limitations, and wrap-up with several examples.
This is the third article in a series of articles. You can start at the beginning by reading Introduction to SQL Server Data Modification Statements.
All the examples for this lesson are based on Microsoft SQL Server Management Studio and the AdventureWorks database. Get started using these free tools today. Get my guide Getting Started Using SQL Server.
Table of contents
Before we Begin
Though this article uses the AdventureWorks database for its examples, I’ve decided to create an example table for use within the database to help better illustrate the examples. You can find the script you’ll need to run here.
Also, let’s initially populate the table with some data using the following INSERT statement:
WITH topSalesPerson
(FullName, SalesLastYear, City, rowguid)
AS (SELECT S.FirstName + ' ' + S.LastName,
S.SalesLastYear,
S.City ,
NEWID()
FROM Sales.vSalesPerson S
WHERE S.SalesLastYear > 1000000 )
INSERT INTO esqlSalesPerson (FullName, SalesLastYear,
City, rowguid)
SELECT FullName,
SalesLastYear,
City,
rowguid
FROM topSalesPerson
Read More: SQL INSERT Statement >>
Basic SQL UPDATE Structure
Use the SQL UPDATE statement to change column values. Though an update statement modifies column data from many sources, such as literal values or other query results, the basic format is the same.
There are three components to an UPDATE statement:
- The table you wish to change.
- The column you wish to change.
- The source data you wish to use to make the change.
The general format for the UPDATE Statement is:
UPDATE tableName
SET column1 = value1,
column2 = value2,
…We’re now going to do some sample updates, so if you haven’t done so already, run the script to create the esqlSalesPerson table.
SQL Update Examples
Updated Every Row in a Table
In this example, we insert a single row into the esqlSalesPerson table. Here is its table structure:
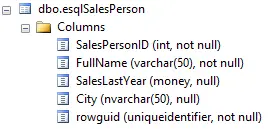
Let’s assume we want to the city for every salesperson to Ann Arbor. The command to run is:
UPDATE esqlSalesPerson
SET City = 'Ann Arbor'You can also update more than one column at a time. To update both the City and rowguid we can run
UPDATE esqlSalesPerson
SET City = 'Ann Arbor',
rowguid = NEWID()Which updates the table to the following:
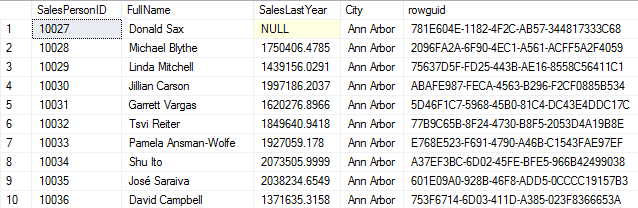
UPDATE esqlSalesPerson
SET FullName = 'Don Sax'
WHERE SalesPersonID = 10027Changes Donald Sax’s name to Don Sax.
Notice we used the primary key SalesPersonID to filter the row. This makes it really easy to ensure the SQL UPDATE applies to one row.

Note: Given the primary key is auto generated, don’t be surprised your rows differ from the examples.
SQL Updates affecting Select Rows
The UPDATE statement is capable of updating more than one row. The WHERE clause controls this behavior. The UPDATE affect all rows returned via the WHERE clause.
Suppose every SalesPerson whose ID is less than 10031 worked in Saline. To update the rows to reflect this we could use this UPDATE statement:
UPDATE esqlSalesPerson
SET City = 'Saline'
WHERE SalesPersonID < 10031Which results in the following row modifications:
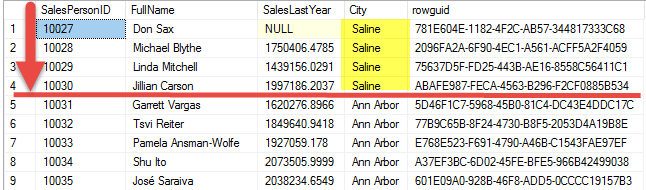
Update Multiple Columns
To update multiple columns use the SET clause to specify additional columns. Just like with the single columns you specify a column and its new value, then another set of column and values. In this case each column is separated with a column.
Here we’ll update both the First and Last Names:
UPDATE Person.Person
Set FirstName = 'Kenneth'
,LastName = 'Smith'
WHERE BusinessEntityID = 1You can add as many columns as you wish, just be sure to separate them with a comma.
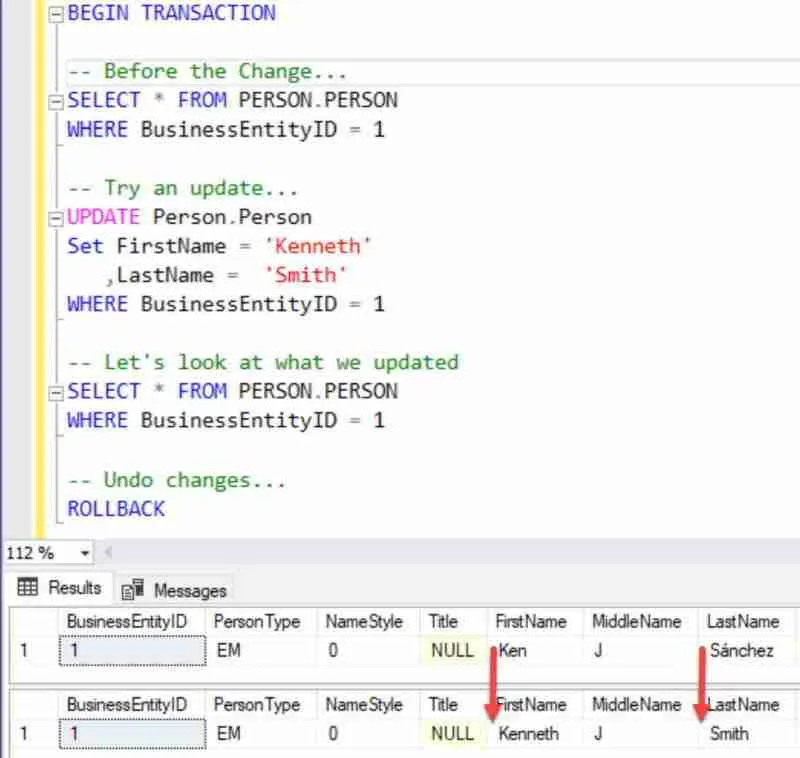
Be careful! You can not easily “undo” your mistakes. One trick I do, to make it easier to test and learn is to “wrap” my update statements in a transaction, that way I can try them out without permanently changing my database.
So here is the same example to update multiple columns, but protected with the transaction…
BEGIN TRANSACTION
-- Try an update…
UPDATE Person.Person
Set FirstName = 'Kenneth'
,LastName = 'Smith'
WHERE BusinessEntityID = 1
-- Let's look at what we updated
SELECT * FROM PERSON.PERSON
WHERE BusinessEntityID = 1
-- Undo changes…
ROLLBACK
Using Joins within an SQL UPDATE
In this example, we’re going to show you how to update’s column values based on a match to another table. To do this use a join. The general form to use is:
UPDATE maintable
SET columnToUpdate = secondtable.columnValue
FROM maintable
INNER JOIN secondtable
ON join condition
Where maintable is the table you wish to update and secondtable contains the update values; we use joins to do the matching.
Let suppose that someone has accidentally updated all esqlSalesPerson.City column values to NULL!
How can we easily repopulate this data without having to retype it in?
Knowing that esqlSalesPerson was originally populated by information from Sales we use knowledge to set up a query that pumps data from vSalesPerson into esqlSalesPerson. This is possible since the sales person’s full name is common to both tables.
In the diagram below you’ll see where there is a match between these two tables:
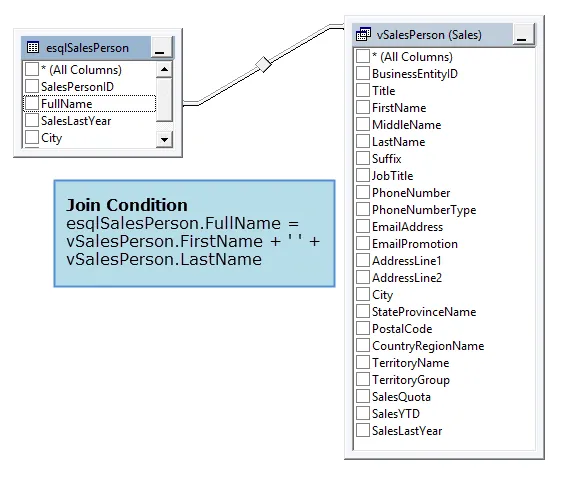
By matching esqlSalesPerson.FullName to vSalesPerson we can update esqlSalesPerson.City with the matched record.
Before we go much further, let’s first wipe out the city column values. You can run the following to do so and then verify all cities are NULL.
-- Blank out the City UPDATE esqlSalesPerson SET City = Null; -- Proof SELECT SalesPersonID, City FROM esqlSalesPerson
Once that is complete, we can proceed to update the city with the match value using this UPDATE statement:
UPDATE esqlSalesPerson
SET City = v.City
FROM esqlSalesPerson
INNER JOIN Sales.vSalesPerson v
ON e.FullName = v.FirstName + ' ' + v.LastName
Once you look at the statement you’ll see we added FROM and INNER JOIN clauses.
Recall the INNER JOIN clause is used to match the rows from one table to another using a join condition.
In our case the join condition is e.FullName = v.FirstName + ‘ ‘ + v.LastName. Notice here we’re constructing a full name from the views FirstName and LastName columns. It’s cool, and it works!
So, once we have the join, the last bit of business to it do the update. We simply set City to its match counterpart, v.City, and all is well.
Log Changes using the OUTPUT clause
The OUTPUT clause logs changes made to rows affected by an UPDATE statement.
Suppose the SalesLastYear figures were found to be incorrect and needed to be adjusted by five percent. You can easily adjust the values using the following statement:
UPDATE esqlSalesPerson SET SalesLastYear = SalesLastYear * 1.05
However, suppose the sales department want a record of all changes. Sure, you could run a query before the update, one after the update, and then compare, but rather than doing all of that we can use the OUTPUT clause to log the changes directly into a table.
The complete script to run to log the output into a temporary table is:
DECLARE @UpdateLog table( SalesPersonID int NOT NULL, OldSalesLastYear int, NewSalesLastYear int) UPDATE esqlSalesPerson SET SalesLastYear = SalesLastYear * 1.05 OUTPUT inserted.SalesPersonID, deleted.SalesLastYear, inserted.SalesLastYear INTO @UpdateLog SELECT SalesPersonID, OldSalesLastYear, NewSalesLastYear FROM @UpdateLog
We’ll not talk about the three pieces in turn.
Notice we’re declaring a table variable to house the logged results. We do this using the following command in our script:
DECLARE @UpdateLog table( SalesPersonID int NOT NULL, OldSalesLastYear int, NewSalesLastYear int)
This statement defines a table with three columns and names the table variable @UpdateLog. The reason we’re using a table variable is temporary and will be removed once query session is closed.
With the table variable defined we’re safe log the results using OUTPUT as we do here:
UPDATE esqlSalesPerson SET SalesLastYear = SalesLastYear * 1.05 OUTPUT inserted.SalesPersonID, deleted.SalesLastYear, inserted.SalesLastYear INTO @UpdateLog
As each row is updated, the special column prefix values deleted and inserted provide a means to see the value before and after the update respectively.
The old sales value exists in deleted.SalesLastYear; whereas, inserted.SalesLastYear contains the newly updated value.
To view the logged values you can run the following:
SELECT SalesPersonID,
OldSalesLastYear,
NewSalesLastYear
FROM @UpdateLog
Which displays:
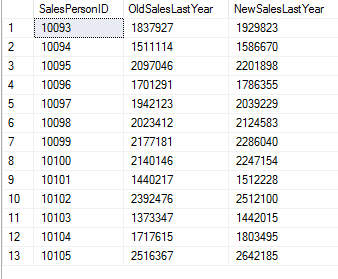
Note: If you like the OUTPUT clause, remember, you can also use it with INSERT, DELETE, and MERGE!
Considerations using the SQL UPDATE Statement
The UPDATE statement is complex and there are many elements to consider.
Here are some of the more important ones. For a full list check out the UPDATE (Transact-SQL) article.
Data Type Considerations (padding)
Keep in mind that when updating data in columns whose data type is CHAR, VARCHAR, or VARBINARY, the padding or truncation of data depends upon the SET ANSI_PADDING setting.
When SET ANSI_PADDING OFF then CHAR data types are padded with spaces, VARCHAR data types have trailing spaces removed, and VARBINARY have trailing zeros removed.
For instance, if a field is defined as CHAR(10) and you update the value ‘Kris’ into this column, then it will be padded with six spaces. The value is changed to ‘Kris ‘
SQL UPDATE Statement Error handling
You can handle errors when executing an UPDATE statement using a TRY…CATCH construct.
There are several common reason an UPDATE statement may fail. Some of the common ones are:
- Unique Key Violation – you’re trying to update a value which causes a duplicate key value.
- Data Type Conversion – You’re trying to update a value which can’t be correctly convert into the corresponding columns data type.
In these cases, the UPDATE statement execution stops and the UPDATE generates an error. No rows from the UPDATE statement are saved into the table, even those rows that didn’t generate an error.
This “all or nothing” behavior can be modified for arithmetic errors. Consider a divide by zero error.
UPDATE myNumbers SET X = 10/0
Will generate an error if SET ARITHABORT is set to ON. In this case the inserted is stopped, no rows are updated and an error thrown.
SQL UPDATE Statement Locking Behavior
An exclusive (X) lock is always placed on a table when an update is run. The lock is held in place until the update statement completes. Since this is an exclusive lock, not other transaction can modify data on this table, until the one which originally placed the lock is completed.





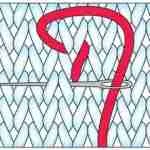
Leave a Reply